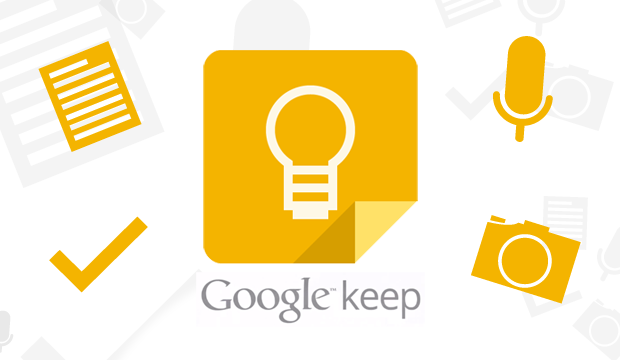
Google keep is a google app that makes it easy to take quick notes, create to-do lists, or save important information. It is known as digital post it notes.
To access Google Keep you can go to keep.google.com. You can also log into your google account and go to apps. Google Keep does not show up on the first drop down menu so you need to go to more to access it.
In Google Keep you can make notes, change the colours of notes, add labels, and add images. You can then search through all your notes based on colours, or labels. You can also draw notes, import notes to google docs and grab image text. To see how to do this refer to the video below.
The app is free but you need a computer and a google account to access the app.
Note: Within my classroom I would have a BYOD policy
How students could use google keep in the classroom:
- Organize their thoughts, ideas, to-do lists for a research topic or essay.
When writing a research paper or essay sometimes it is hard to put everything in order. You may find information that is important but are not sure where to put it. With google keep you can import your notes separately by opening a new google doc ( also found in your apps on the first page, make sure you are using the same google account), clicking tools → keep notepad and drag your notes into the order you want. It is similar to a puzzle of your own thoughts where you can rearrange the order without having to type, retype, and erase because the original order makes no sense.
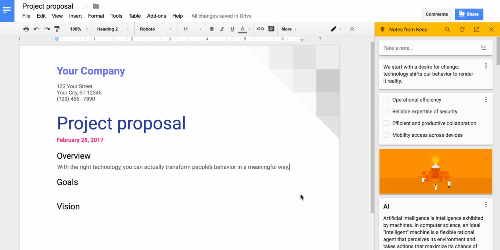
- Grab and save whiteboard notes.
When the teacher is writing on the whiteboard a student can take a picture, and save it to Google Keep. From there the student could colour code the note based on subjects, or label the note. For instance the date the whiteboard notes were written, or perhaps based on topic, example math- algebra.
- Connects other people with to-do lists.
Students can share their notes with others by entering names or e-mail addresses. This way students can collaborate together on projects within and outside of class, there is not repetition of information, and if a partner is sick the notes are still available. Notes can also be shared with the teacher to look at the progression of a project and perhaps give feedback and next steps.
- Save resources to a note with one click.
If students are doing a project and they find something that really related but they do not have time to read everything they can quickly in the Google Chrome web browser ( if the Google Chrome Keep Chrome extension has been added) by clicking the lightbulb button in the top right corner of the browser. Right from here students can type text and a label and check the note out later.
- Transcribe printed notes or words into text.
For example, a student took a photo of a body of text, they can choose the option to grab image text, allowing students to manipulate what was written. This may be very beneficial if they want to directly quote something, or if they have a handout of a template and they don’t want to retype it. Then they can expand on it. Perhaps you want to take sections out of a picture book and ask students to highlight important information in the text. As a teacher I see a benefit of not breaking copyright law by photocopying books, and save on paper!
- Search your ideas.
Students are working on a particular project and only want to see posts related to that, simply type in a keyword. Students could also type in a colour, or label if they organized information that way. This feature even works for images that have text in them. Compared to a traditional note book this is very beneficial to students because will not spend time flipping through pages trying to find that nugget of important information they wanted to add to your project.
- Offline Note Taking
When google keep is being used during class time, during a lecture all devices can be switched to airplane mode. When google keep is being used for note taking, then the internet should not be needed. Pictures and drawings can still be added offline. The app
also has an autosave feature in case a device becomes unresponsive or the user
forgets to save.
- Integration with Other Google Apps.
As mentioned above in number 1 notes from google keep can be transferred to google docs. Another app that google keeps interacts with is the google calendar. By setting a reminder within your note students can set a reminder of a test, or a project that needs to be handed in. Any note can be set as a reminder.
Downfalls of Google Keep in The Classroom
- You cannot add videos
- Will eventually become outdated
- Need access to a computer
- Cannot create numbered lists
- Cannot bold, italicize, and underline text
- Cannot attach a file
- No location based tagging
- Inability to undo changes or go back to a previous version of a note
- A search command within a note
Materials I used:
http://blog.appsevents.com/2014/08/using-google-keep-in-classroom.html
http://ditchthattextbook.com/2017/03/10/meet-google-keep-and-6-ways-it-can-help-schools/

Hi Stefanie!
Nice blog post -very engaging!
I never really used Google Keep before but I love how share that students can create folders and organize the pics they take from the class by subject. I see them taking pictures a lot in class -this would be great to help them find it quickly after. Note-taking is definitely becoming more digitalized and this is a great way to help organize it.
Thanks for sharing!
LikeLike
Hey Stefanie,
What a great source! I’ve never heard of it until I read your post. I can see this being super useful when it comes to research assignments or test reviews.
Thanks for sharing!
LikeLike
Hello!
Thank you for sharing this resource.
When we talked about Google Keep in class, I had a hard time figuring out how could it be used in the classroom. Now, thanks to you, I have a few ideas I may implement during my teaching.
Thank you!
Suhayb J.
LikeLike
This is all well and good and very useful as a tool. However, to really bring Google Keep into it’s own, how would you take this from the Substitution to Augmentation? Is there anyway that you could use this tool as a more involved part of the lesson or desired understanding?
LikeLike
I should note in my blog that I would not use Google Keep as a stand alone app. To use this in a lesson for an augmentation I would create a hyperdoc for a research assignment, and have students using google keep to collaborate and work on projects together, something that in this day in age is very beneficial since time is so precious.
LikeLike